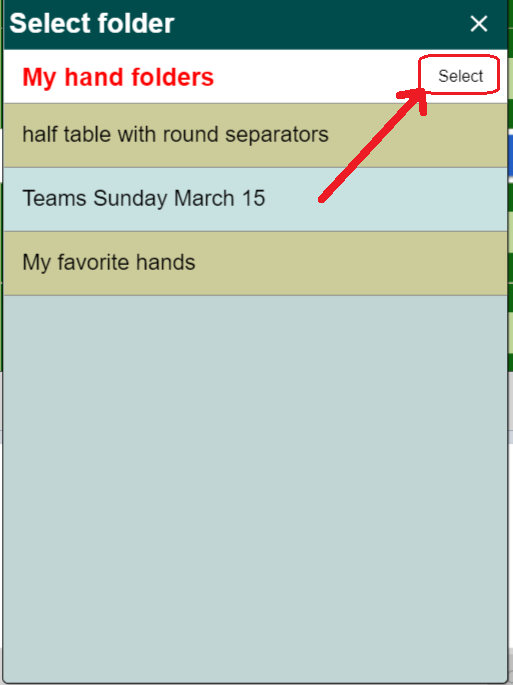Team games are a popular feature on Bridge Base Online (BBO), whether you’re looking to practice your IMP skills, keep in touch with friends between tournaments, or simply enjoy an afternoon of competitive bridge. They are as loved on BBO as they are in real-life tournaments.
Please note that brand new usernames do not have access to this feature. If you BBO player profile indicates that you are still a “newbie”, you will not be able to start a team match.
For those wishing to initiate a team game, the following step-by-step guide will assist you in setting up your match.
- Under the “Play or Watch Bridge” section, click the “Competitive” button.
- Click on “Team Matches”. This will lead you to a list of “Pending Team Matches”.
- To start your own match, click on the blue button labeled “Create Team Match”. This will open the Team Match creation menu, where you can customize your match settings.
- Assign a name for your match in the “Title” space. You can also write the names of the teams and provide a description if you desire.
- In the “Options” tab, choose your preferred scoring format and additional options such as whether kibitzers are allowed, whether undos are permitted, and if you want to apply Barometer scoring. Note: Barometer scoring allows you to see what the other table of the match has played during the match. This is also where you specify the number of boards for your match, which can range from a minimum of 3 to a maximum of 32.
- You have the option to play randomly generated hands or use boards prepared beforehand.
- On the “Reserve Seats” screen, input the BBO usernames of the players who will participate in your team match for each directional designation (North, South, East, West) for each team. Note that you seat all four members of one team together (in the top half) and all four members of the second team in the lower half. All players must be online. Ensure the correct partnerships are entered to avoid restarting the process.
- Once all options have been decided and all names have been entered, click on “Create Team Match”. Invitations will then be sent to the players whose seats have been reserved. Once all players accept, your team game will commence.
Note: A team match can start with any number of players, from zero to 8. If you begin your team match with unreserved seats, it will appear in the “Pending Team Matches” screen. Other players looking for a team game can then request to join by clicking on an empty seat.
Enhanced Settings for Smoother Gameplay
When setting up a team match, you have the option to add the following codes to your match description for a more tailored and seamless gaming experience:
+nokill+ This setting ensures your team match remains pending until all seats are filled.
+slow+ The match will not automatically time out if it takes an extended period to complete.
+silentspecs+ This option blocks kibitzer chat, allowing kibitzers to only converse privately with each other.
+private+ Prevents players from requesting permission to fill empty seats. This is especially handy when you want to start the match with empty seats and send out invitations without interruptions from unknown players.
When you need to use multiple codes, simply list them one after another, as shown below:
+private+ +nokill+ +slow+
Utilizing Pre-Dealt Hands (Saved Deals)
To use pre-dealt hands in your match, these hands must first be uploaded to your Deal Archive. For detailed instructions on how to upload hands, please follow this link.
Once your hands are uploaded to the Deal Archive, you can utilize them in your match by following the steps below:
- Select the “Use saved deals” radio button.
- The “Select Folder” button will be activated in blue. Click on this button.
- Highlight the folder containing the hands you wish to use and then click on “Select”.