Welcome to our trusted group of tournament hosts! We appreciate your commitment to providing a high-quality gaming experience on Bridge Base Online.
Please remember that creating tournaments on Bridge Base Online is a privilege, not a right. Tournament hosts are held to higher standards than the average BBO user. Ensure you treat all players with respect, regardless of the circumstances. For guidelines, refer to our Rules of the Site.
If you encounter abusive behavior, report it either by emailing [email protected] or by clicking the “Report Abuse” button in the offender’s profile.
Before your first tournament on BBO, we recommend familiarizing yourself with the laws of bridge. This help file covers only the operational aspects of using the BBO software. As a Tournament Director (TD), you should also have a solid understanding of the Laws of Duplicate Bridge.
The Director Tab
Users granted permission to create tournaments will see a Director tab on the right-hand side of the BBO screen. This tab gives you access to the various features you’ll need to create and manage tournaments.
Take note of the two buttons located at the bottom of the Director tab: ‘Create Tournament’ and ‘Include/Exclude Lists.’
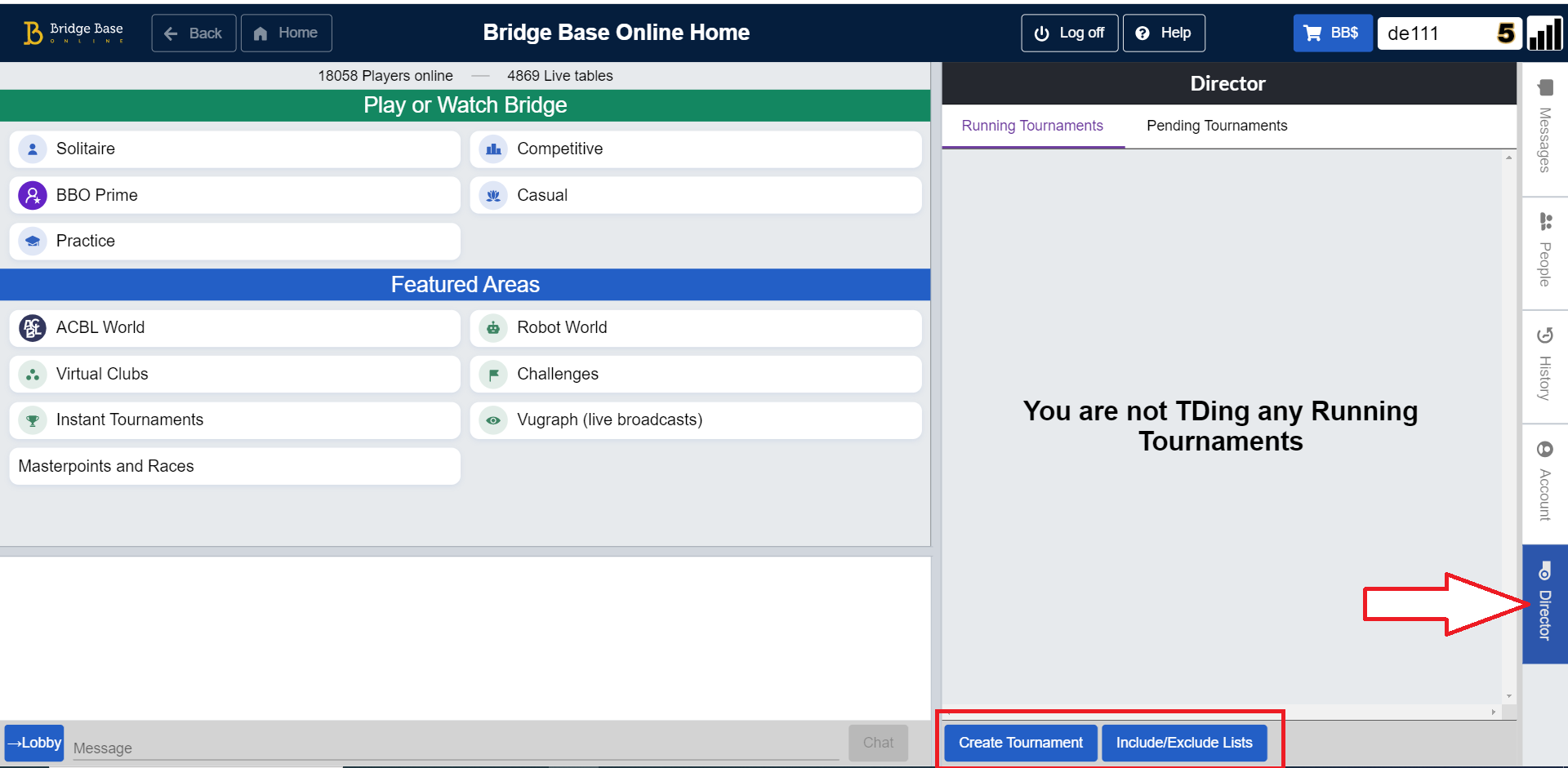
How to Create a Tournament
The tournament creation process is quite intuitive, with menus offering comprehensive options for customization. When clicking the ‘Create tournament’ button, a window appears with four tabs to fill in:
- Tournament
- Format
- Options
- Entries
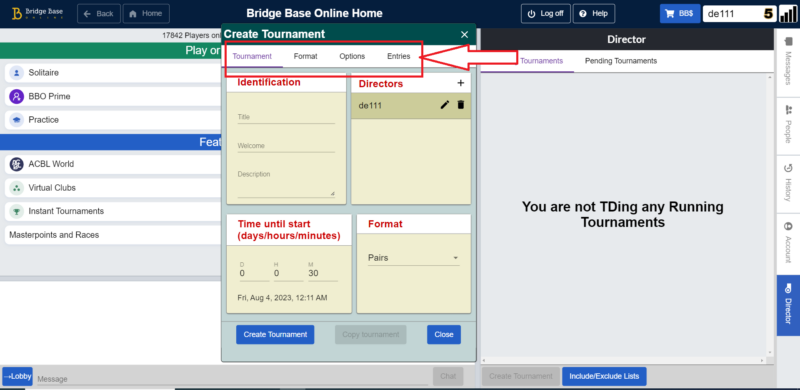
Tournament Tab
In the ‘Tournament’ tab, the ‘Identification’ section gives you the option to provide a title for your game, include a welcome message, and add a description.
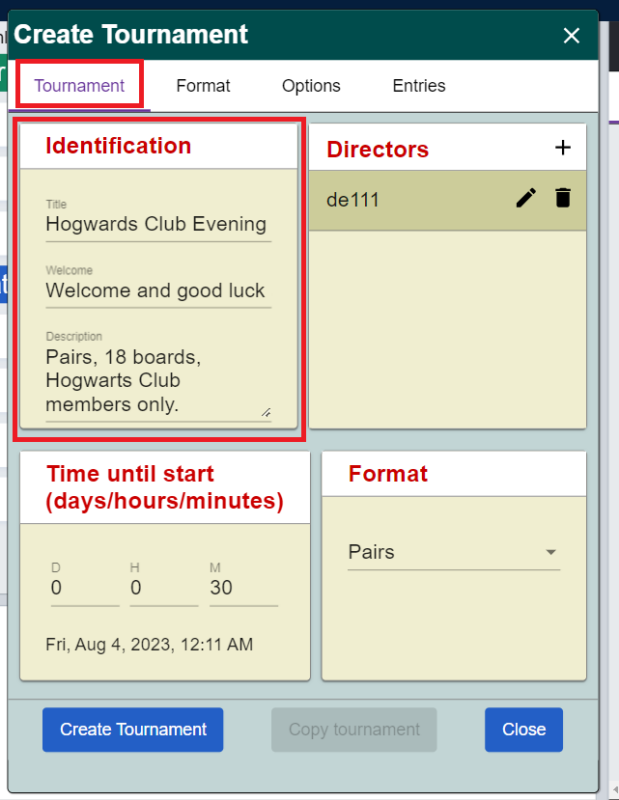
Available formats are ‘Pairs’ and ‘Individual.’ You may see an option for ‘Swiss Team,’ but please note that this format is reserved for special BBO events and access is restricted.
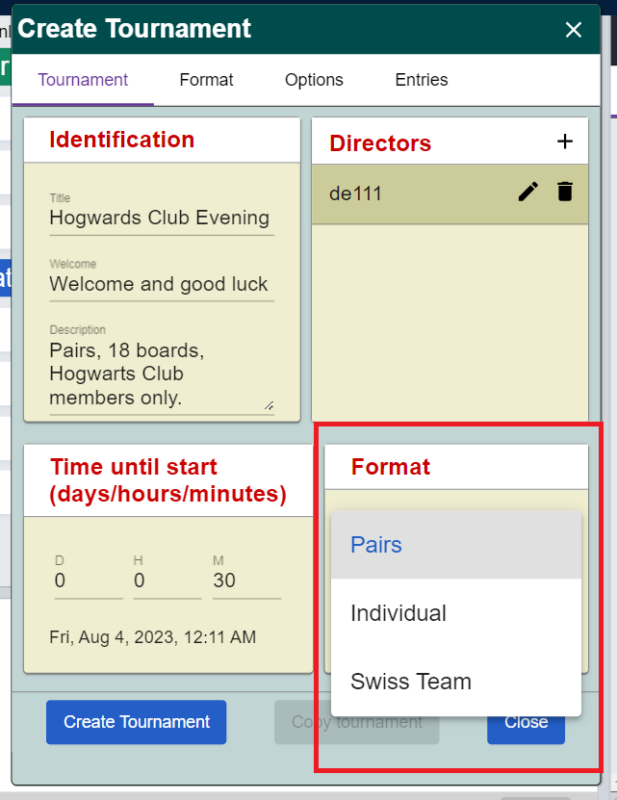
To schedule your tournament, use the section that allows you to define the countdown to start time.
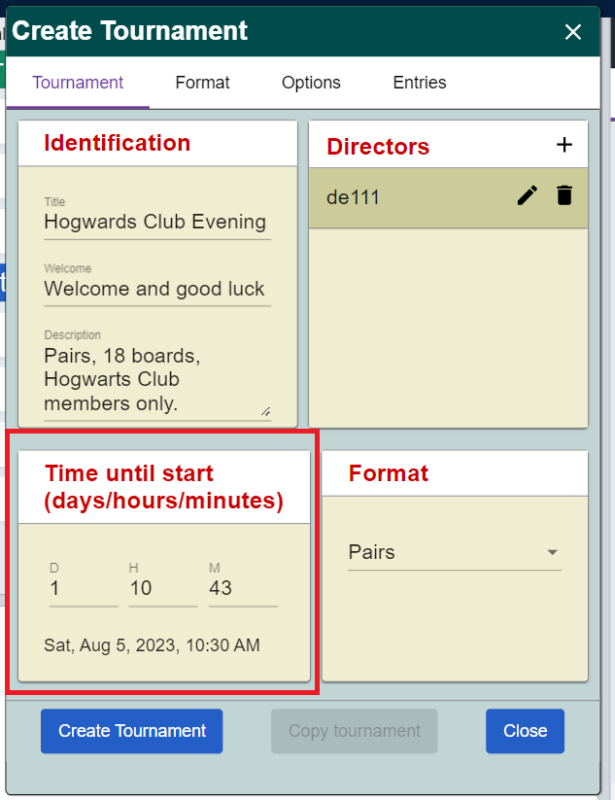
This screen is also where you can add your co-Tournament Directors (TDs). Notice the small ‘+’ sign – click this to add more directors to your game.
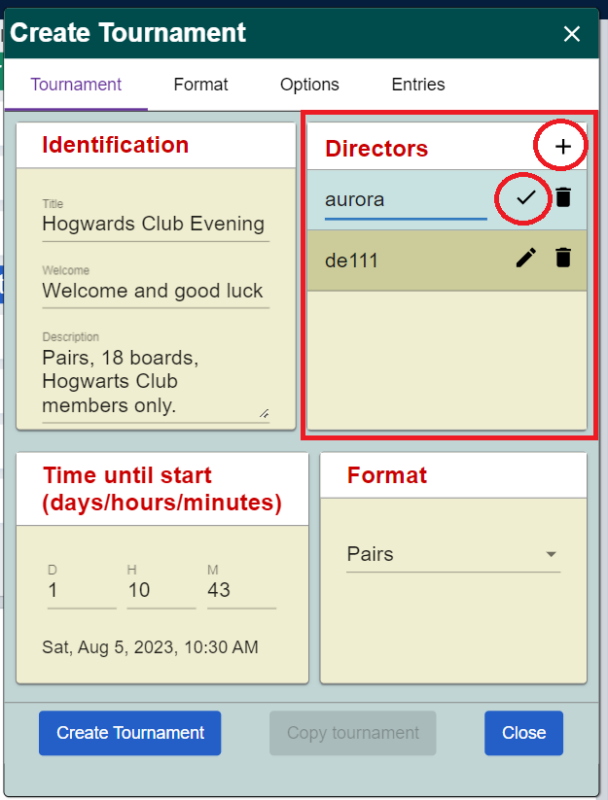
Format Tab
The ‘Format’ tab enables you to specify the number of boards to play, the number of boards per round, the movement, and the scoring type.
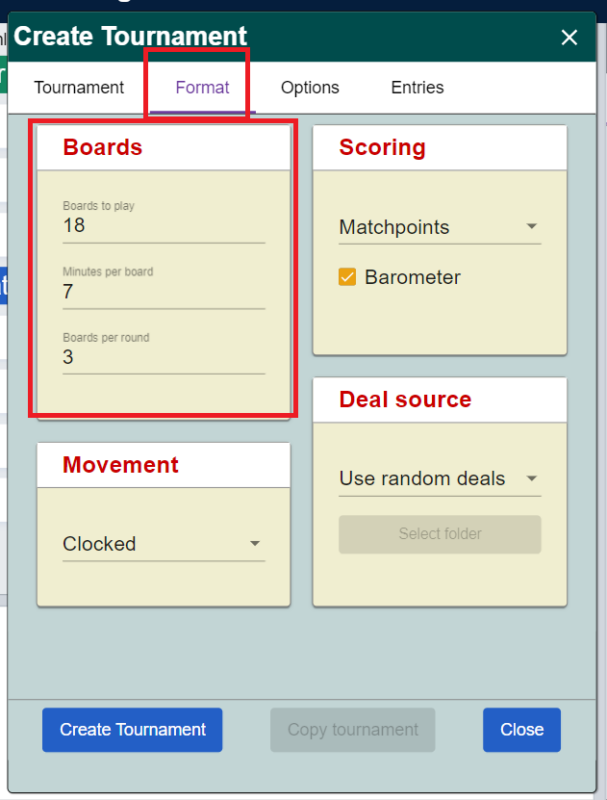
Supported Scoring methods are Matchpoints, International Matchpoints (IMPs) and Total Points.
The ‘Barometer’ setting determines when players can see their scores and results. If the Barometer is ‘on,’ players can view these details during the game. If it’s ‘off,’ scores will only be visible at the end of the game. On BBO, most games show scores while playing (barometer is ON).
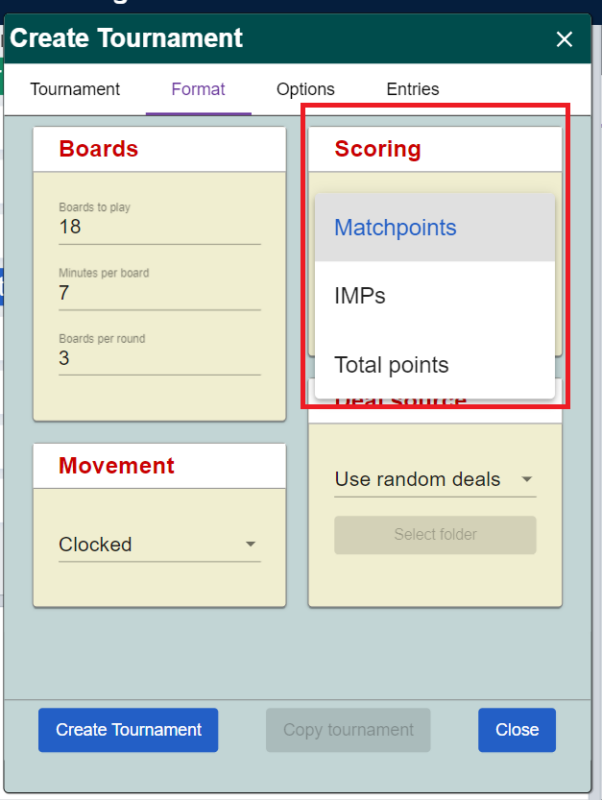
Supported Movements are ‘Clocked’ (Mitchell), ‘Unclocked’ (tables move to next round as soon as they finish playing), ‘Swiss’ (pairs play each other based on their scores, with best scoring pairs facing each other at Table 1) and ‘Survivor’ (you can set a “cut” at the end of each round, to eliminate pairs who do not qualify).
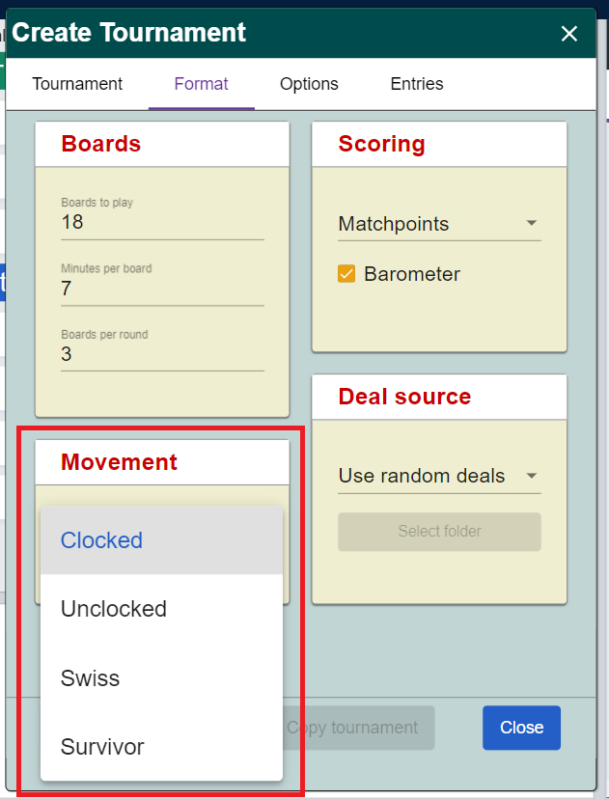
A few notes about the movements
Unclocked: Please make sure you attend your tournament until the end, if you are using an unclocked movement. With no time limit per round, the game can “hang” for a very long time, if there is a problem at one table and the table is unable to complete a round.
Swiss: When using the Swiss movement, it is possible for pairs to play against each other multiple times, if their scores are very close. You can force a Swiss movement to avoid repeated encounters between the same pairs by writing +swiss+ in the tournament description. Important! In Swiss movements, always replace sitouts before the first round ends. If your swiss tournament has sitouts when the second round begins, the tournament will self-destroy.
Survivor: When using a Survivor movement, at the end of each round players who did not make the cut are eliminated, as well as pairs where at least one of the players is disconnected. You can use a survivor movement set to 0% cut if you simply wish to eliminate runners at the end of each round.
Howell: You can force a clocked (Mitchell) movement to run as a howell, or as a partial howell, by writing +howell+ in the tournament description. Read more about Howell here.
Additional settings for your tournament (‘description strings’)
In BBO’s tournament setup, more advanced tournament hosts can take advantage of a few additional powerful settings to optimize the participants’ experience. These settings, known as “description strings” or colloquially referred to as “hacks”, are directly included in your tournament description. Each serves a unique purpose in refining the tournament’s setup. Click here for a comprehensive list of all these extra settings.
Deal source
It is not necessary to load deals into your BBO tournament. The system will always deal random deals by default. If you wish to create tournaments with prepared deals, the ‘Deal source’ section lets you select whether to use random deals or use deals from a folder of prepared ones.
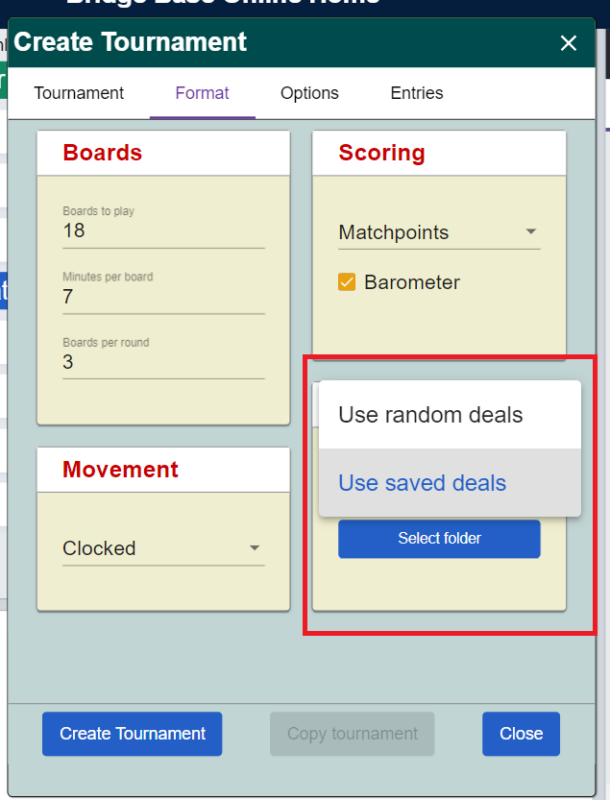
Options Tab
The ‘Options’ tab allows you to set rules for kibitzing and chat, as well as define whether ‘undo’ is permitted.
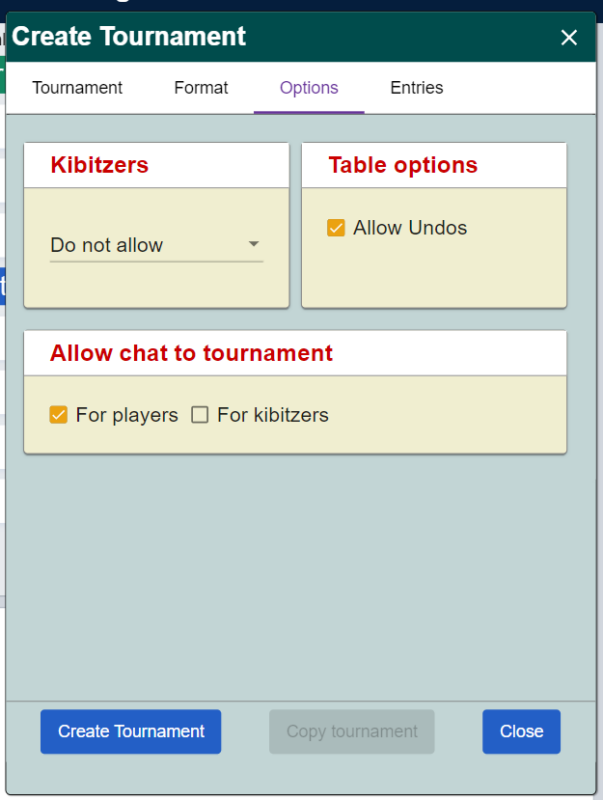
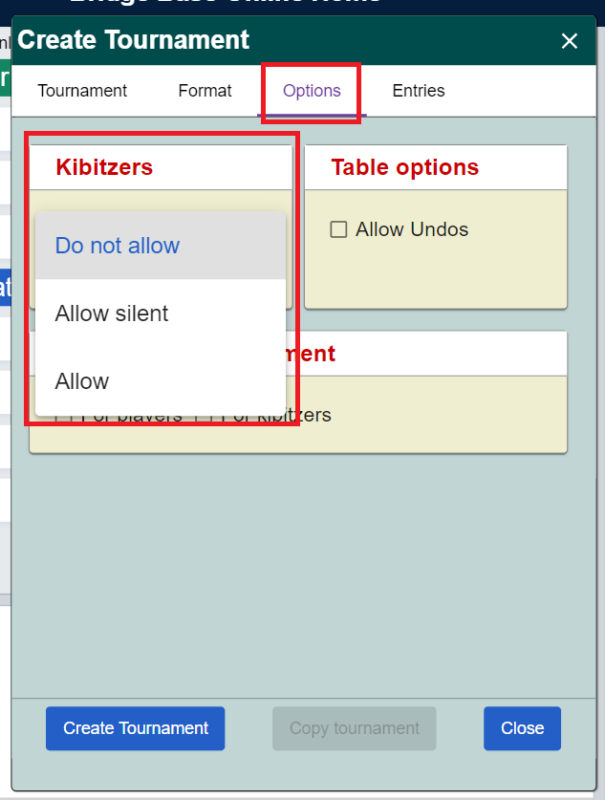
Entries Tab
The ‘Entries’ tab lets you establish filters and restrictions for your game.
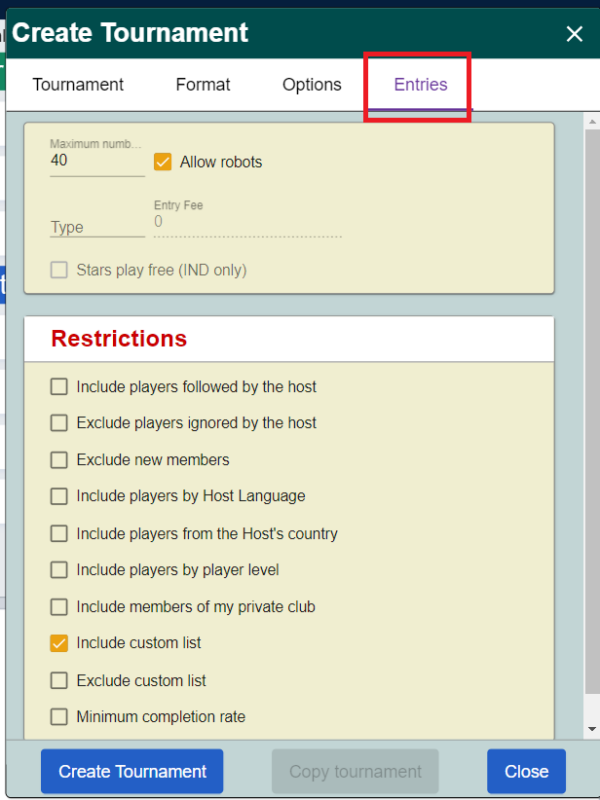
Here, you can enable the ‘Allow robots’ option. This is available for pair games and allows players to register with a robot as their partner. Please be aware that this setting can’t be altered once the tournament is created. If you allow robots initially, you cannot disable them later on.
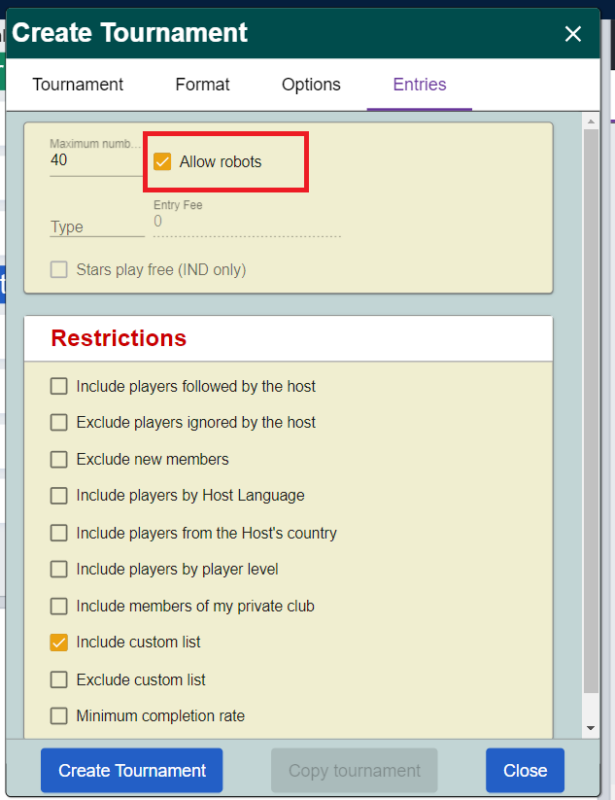
At the top of the screen, you can set the maximum number of tables your game will host. You are essentially specifying the maximum number of entries (pairs in a pair game) for your tournament. For instance, if you wish to host a maximum of 10 tables, you should specify a maximum of 20 entries.
We advise keeping your games small to manage them with care and full attention. If a larger game is necessary, consider getting a few co-TDs to assist.
Here’s a brief overview of the restrictions you can set:
- ‘Include players followed by the host’: Only players that the tournament host is following will be able to register.
- ‘Exclude players ignored by the host’: Players that the tournament host has marked as ‘Ignored’ will not be able to register.
- ‘Exclude new members’: Although this might seem a bit harsh, this setting is intended to prevent repeat offenders from registering under a new username. Do not use this setting if you’re creating a game for friends or players new to BBO.
- ‘Include players by Host Language’: Only players who have their device or browser set to the same language as the tournament host can register.
- ‘Include players from the Host’s country’: Only players who are located in the same country as the tournament host will be able to register. This is based on IP, not the country listed in their profile.
- ‘Include players by player level’: This allows the tournament host to select which skill level can register.
- ‘Include members of my private club’: This is an obsolete setting, used by old clubs.
- ‘Include custom list’: Only players listed in the tournament host’s “Include list” can register.
- ‘Exclude custom list’: Players listed in the tournament host’s “Exclude list” cannot register.
- ‘Minimum completion rate’: This allows the tournament host to set a minimum percentage for tournament completion. Players with a lower completion rate will not be able to register. Avoid using this setting when creating a game for friends or players who are new to BBO. Click here to read about tournament completion rates.
This completes your tournament set up. Click Create Tournament to create your first tournament on BBO! Your newly created game will be displayed in the Director tab, in the Pending tournaments list.

Manage your Include/Exclude Lists
When setting up smaller, private games, the most effective way to ensure only your intended players can join is to create and maintain an ‘Include’ list.
To prevent unwanted players from joining, you can create and maintain an ‘Exclude’ list.
Please note that if you use an ‘Include list’, you do not need to also add an ‘Exclude list’, as anyone who is not on your include list will be unable to join.
To manage either of these lists, click on the ‘Include/Exclude List’ button at the bottom of the Director tab.
To add a player to your list, click the ‘+’ sign at the top. Enter the username of the player you want to add and then click the checkmark to confirm the addition. Repeat these steps as needed.
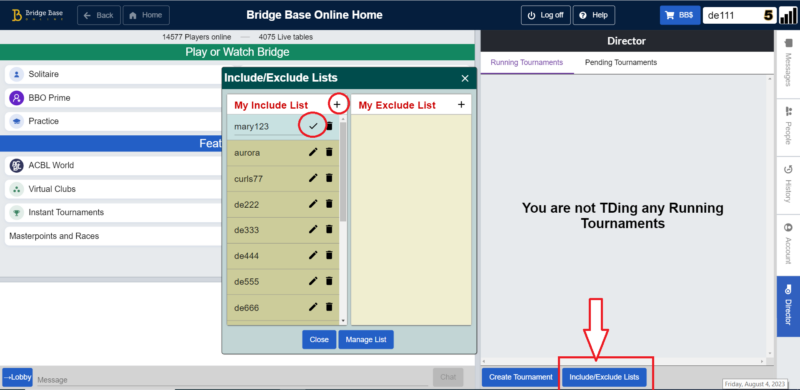
If you edit your ‘Include’ or ‘Exclude’ lists while a tournament is posted, you’ll need to refresh your tournament for it to acknowledge the updated list(s). You can do this by making a minor edit to your tournament (such as adding a break in the tournament description) and saving the changes. When you do this, the newly updated lists are also saved. Click here to read more about lists management.
How to Direct a Tournament on Bridge Base Online
This guide provides a brief overview of where to find tournament settings and options, and what elements require particular attention. Please bear in mind that being a proficient host and Tournament Director (TD) requires more than just understanding this list of settings and commands.
How to View and Edit Your Tournament Before It Starts
You can view the tournament(s) you’ve scheduled by selecting ‘Pending Tournaments’ in the Director tab.
Click on a tournament title to access the list of options. This is where you can edit your upcoming tournaments, check who has registered, remove pairs that are offline before the game starts, or even cancel the tournament.
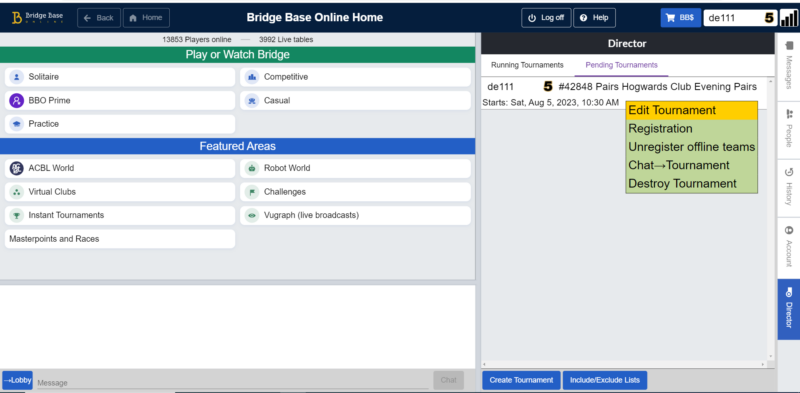
Refreshing Your Tournament
If you make any changes to the settings of your tournament related to Include lists, Exclude lists, Friends or Ignores, after its creation (e.g., adding a friend, ignoring a player, or modifying your include/exclude list), you’ll need to “refresh” your tournament for these changes to take effect. This process involves editing your tournament in a minor way (for example, adding a word to your tournament description) and then clicking the blue “Modify Tournament” button to save the changes. This action applies your updated lists to the tournament.

Managing Your Tournament After It Starts
Once your tournament begins, you can access it by navigating through: COMPETITIVE > All Tournaments > Running Tournaments. Click your tournament and the list of tables will appear.
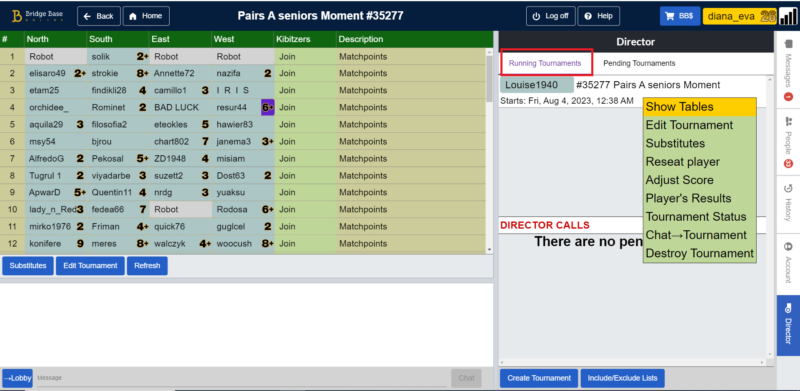
After the start of your tournament, it will appear under “Running Tournaments” in your Director tab. Clicking on your tournament name will display your Tournament Menu, where you will now find more options such as ‘Substitutes,’ ‘Reseat Player,’ ‘Adjust Score,’ etc.
To view these options, click the tournament title in the Director tab after selecting ‘Running Tournaments.’
Managing Sitouts
The first thing to do when your tournament starts is to check for any sitouts. Unlike in live games, sitouts in BBO tournaments need to be replaced with actual, human players (or with robots). Ignoring the sitouts could result in players at these tables not receiving any scores, which could potentially lead to dissatisfaction. Furthermore, certain tournament formats may automatically cancel the game if a sitout remains at the end of round 1 (this happens for Swiss movements).
To replace a sitout (or a disconnected player), right-click on the seat where you wish to invite a substitute. A menu with several options will appear. You can choose “Substitute – Any” to invite a random substitute, “Substitute – Select” to invite a specific user or “Substitute – Robot” to replace the sitout with a robot.
Utilizing Robots as Substitutes
Should you require a substitute and no suitable human substitutes are available, a robot can take the place of a human player. These robot substitutes are basic robots and are free to use.
Two options are available:
- Substitute – Robot –> A robot will immediately take the seat and remain there for the rest of the game unless you choose to reseat the original player (see below).
- Substitute – Temporary robot –> A robot will immediately take the seat, finish the board in progress, and will be removed at the end of the hand. The seat is then reserved for the original player.
To substitute a robot in:
- Right-click on the player’s seat where you wish to insert the robot.
- Select your preferred option from the drop-down menu.
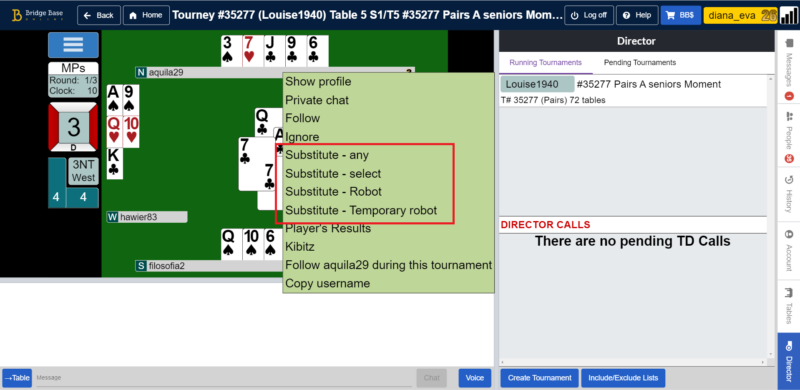
Reseating a Player
If a player was unable to play and was replaced with a substitute, typically, the substitute will stay in the seat for the rest of the game. However, if you wish to reseat the original player:
- Choose “Reseat player” from the Tournament menu (accessible by clicking on your tournament name in the “Director” tab).
- Type in the original player’s name.
You can choose to reseat them immediately (though this is not recommended if the hand in play is still ongoing) or let the player be reseated when the next hand is dealt (recommended).
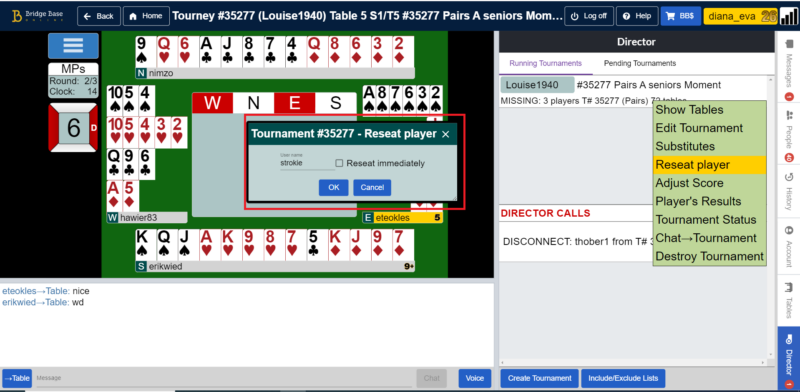
Handling Director Calls
During the tournament, if a player requires assistance, they will select “Call Director” from their menu. This will generate a call that appears on your screen in the “Director Calls” area. To respond to this call:
- Click on the call and choose “Accept”.
- You will then be taken to the table, where you can gather more information and handle the situation.
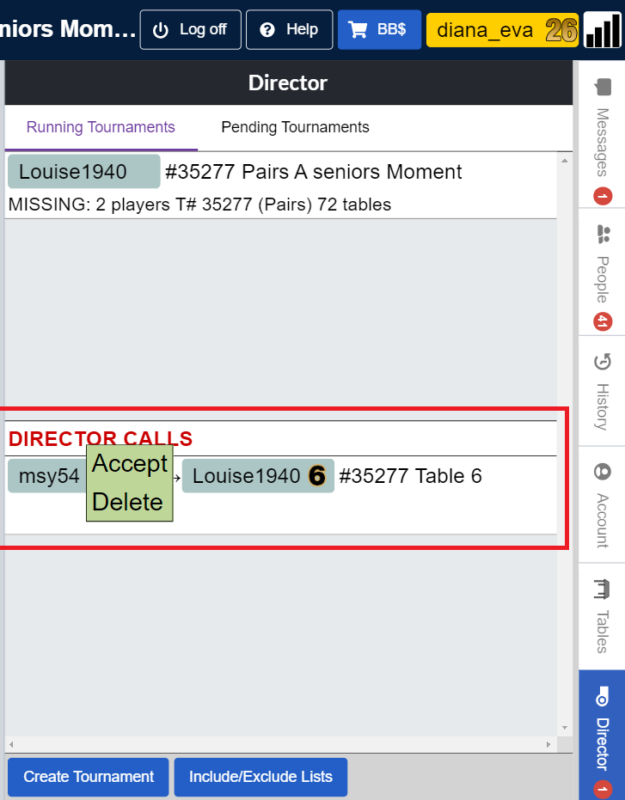
Checking Tournament Status
To check how many tables have completed a round:
- Choose “Tournament Status” from the Tournament menu (accessible by clicking on your tournament name in the “Director” tab).
You will see how much time is remaining in the round, how many tables have finished the round, and how many are still playing.

Editing Your Tournament
Sometimes you need to make edits to your tournament setting after it has started. Some common examples are:
- Edit your tournament to allow Undo, because someone misclicked and you want to allow the table to correct the action;
- Edit your tournament to add more time per round, because you have late tables and prefer to let them play than assign adjusted results
If your tournament is proceeding slower than expected during a round, you might need to add extra time to the round. To do this:
- Choose “Edit Tournament” from the Tournament menu (accessible by clicking on your tournament name in the “Director” tab).
- In the format tab, increase the value of the “Minutes per Board”.
- Click the “Modify Tournament” button to save the changes.
Remember to reset the “Minutes per Board” back to its original value after the round ends.
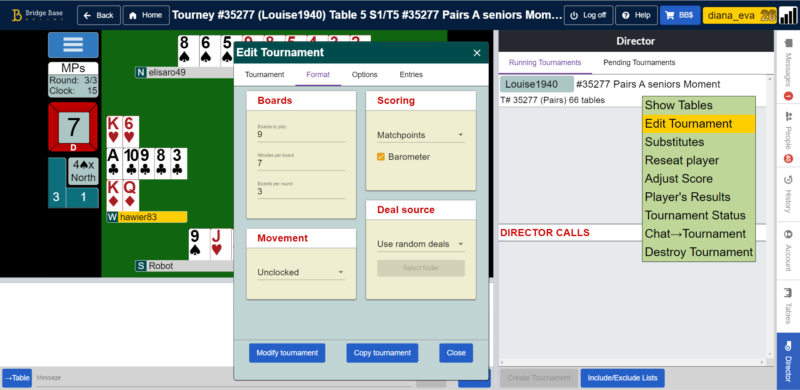
Chat to Tournament
If you want to send a message to all participants in your tournament (for instance, to thank them for their participation or to inform them about upcoming games), use the “Chat to Tournament” option. You can access this from the Tournament menu (available by clicking on your tournament name in the “Director” tab). Alternatively, if you are at a table in your tournament, you can select the Tournament channel from your chat line. All players in the tournament will receive the message.
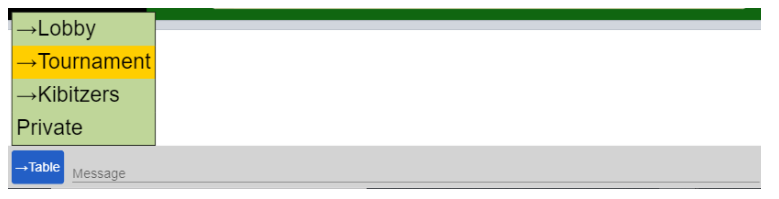
Player’s Results
To view the results of a specific player in your tournament, select the “Player’s Results” option from the Tournament menu (accessible by clicking on your tournament name in the “Director” tab, or by right-clicking on the player’s username). You will be prompted to enter the username for whom you wish to see results, and the outcomes of all played boards for that player will be displayed on the screen.
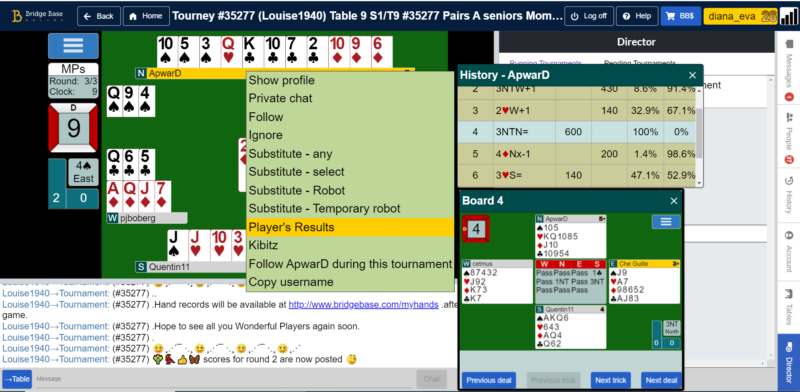
Adjusting Scores
We advise against adjusting unfinished boards, unless you are fully confident in what you are doing. Here’s an insightful post in the BBO Forums, written by Fred Gitelman, about double dummy analysis and adjustments.
Canceling Your Tournament
If for any reason your tournament cannot run properly, you have the option to cancel it. If you need to do so while the tournament is in progress, it is advisable to first announce your players, by using the “Chat to Tournament” option from the Tournament menu (accessible by clicking on your tournament name in the “Director” tab). Once you have let the players know the tournament will be cancelled, click your tournament in the Director tab and select “Destroy Tournament”. You will be prompted to confirm your decision. Once confirmed, the tournament will be cancelled.
Other Rules and Recommendations
Here is an older, but generally valid guide for tournament directors. Be aware that some of the software references and links may be outdated.
Ultimately, no matter how many documents we write or how many videos you watch, experience is invaluable. Use your common sense and do your best to resolve conflicts, and you’ll do just fine. BBO players often prefer kind and thoughtful TDs, even if they make occasional mistakes, over an expert in laws who doesn’t treat them kindly.
