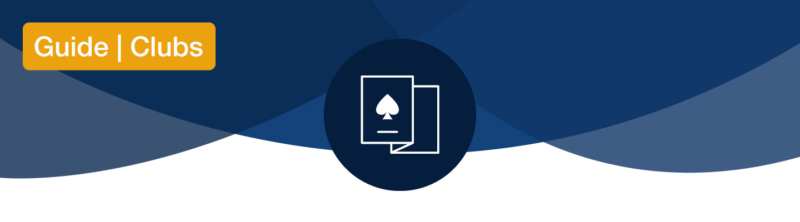
Last updated: January, 2022
Welcome to Bridge Base Online!
If you are reading this you were probably given access to a virtual club account and an organization code which would help you migrate part of your club activity on our website.
To get started, visit www.bridgebase.com and login with the username and password you were given.
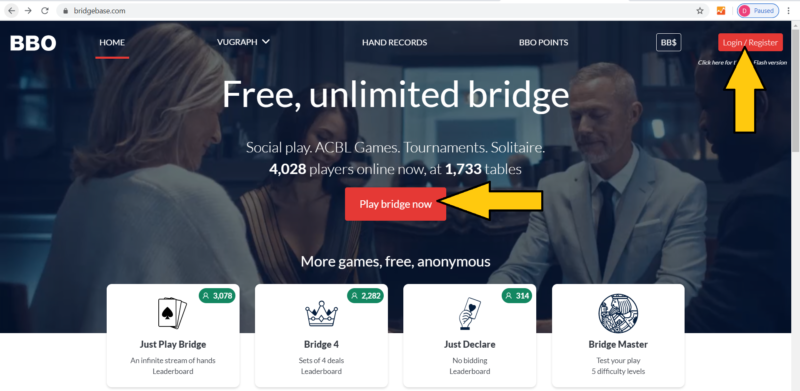

How to create a tournament
Notice the Director tab to the right hand side of the BBO screen.

Note the Create Tournament button at the bottom of the Director panel.

The tournament creation menus are generally self-explanatory.
There are four tabs to fill in:
- Tournament
- Format
- Options
- Entries
The first thing to do, before anything else, when trying to create a tournament with an entry fee and associated with an organization code is to click the Entries tab and type the code you were given in the “Type” field.

The ENTRIES section
The Entries tab allows you to set filters and restrictions for your game.
You will notice an option to “Allow robots”. This is available for pair games and allows players to register with a robot as their partner. If you turn it off, players will only be able to register with a human partner.
Please note that you can only turn off this setting when the tournament is created. If you create a tournament that allows robots, you cannot edit it later to deactivate the robot option. So make sure to set this up right away when you create your tournament.
The Entry Fee is expressed in BBO cents, not in full BB$. Write 500 for a registration fee of 5 BB$.
For club games you generally need to use only TWO restriction: Include Custom list and Include players followed by the host. This allows you to limit your tournaments only to the players from your club.
Here’s a quick description of the various restrictions you can use:
- Include players followed by the host:
Only players that the tournament host has “Followed” are able to register. - Exclude players ignored by the host:
Players that the tournament host has marked as “Ignored” will not be able to register. - Exclude new members:
As heartless as this may sound, this setting is meant to keep returning abusers out, in case they manage to slip back into BBO with a brand new username. Do not use this setting if you are creating a game for friends or players who are new to BBO. - Include players by Host Language:
Only players who have their device or browser set to the same language as the tournament host will be able to register. - Include players from the Host’s country:
Only players who are located in the same country as the tournament host will be able to register. This is based on IP, not on the country flag shown in player’s profile. - Include players by player level:
Allows the tournament host to select which skill level can register. - Include players by masterpoints:
This setting is not available for regular tournaments. - Include members of my private club:
Obsolete. Used by old clubs. Do not use this setting for your tournaments. - Include custom list:
Only players listed in the tournament host’s “Include list” can register. - Exclude custom list:
Players listed in the tournament host’s “Exclude list” cannot register. - Minimum completion rate:
Allows the tournament host to set a minimum percentage of tournament completion. Players with a lower tournament completion rate will not be able to register. Do not use this setting if you are creating a game for friends or players who are new to BBO.
The TOURNAMENT section
In the Tournament tab you can choose a Title for your game, add a Welcome message and a Description if you wish. Please note that the Description can include additional settings, as described further in this manual.
The Formats available are Pairs, Individual and Swiss Teams.
To schedule the tournament, use the “Time until start” section, which allows you to define how much time there is left until the tournament starts.
This screen is also where you can add your co-TDs. Notice the small + sign next to the Directors heading. Click it if you need to add more Directors to your game.

Special Description settings:
In small games, where you know all your players, you might wish to hold the start until all pairs are available and ready to start playing. For example, if someone is offline, you might want to delay the start a little, phone the missing player and start when they login.
To delay the start of a tournament until all players are available, write this string in the tournament description:
+allavail+
When you wish to start the tournament, even if not all pairs are available, delete the string from the description.
If you wish to use Video chat in your tournament, write this string in your tournament description (video chat is free):
+video+
Click here for a list of all description strings that can be used in tournaments. Click here to read more about Video Chat on BBO.
The FORMAT section
The Format tab allows you to define how many boards to play, how many boards per round, the movement and the type of scoring.

Movements supported:
- Clocked = Mitchell
- Swiss = top scoring pairs play top scoring pairs. Please note that Swiss Pairs is not the same thing as the Swiss Team tournament format. The default BBO movement for Swiss Pairs is Danish style, where top scorers may play each other multiple times. If you prefer to avoid replays in your Swiss Pairs games, set the movement to Swiss Pairs, then write +swiss+ in your tournament description.
- Unclocked = Fastest pairs move to next round as soon as they complete the boards.
- Howell. BBO has support for Howell. Note that permission to run Howell tournaments is granted on request and needs a special description string to work. Click here to read more about Howell on BBO.
If using prepared deals for your games, it’s recommended that you browse through your folder of deals before uploading it, to verify if all boards are loading properly. A corrupted folder of deals can cause your tournament to be cancelled at start.
Click here for a guide on how to upload prepared deals to your Deal Archive.
If the Barometer is “on” players will be able to see their scores and results during the game. If Barometer is “off” scores will only be visible at the end of the game.
The OPTIONS section
In the Options tab you can define whether kibitzing is allowed or not, whether players and/or kibitzers can chat to the tournament and whether “undo” is allowed.

For security reasons, it is recommended to turn off kibitzers and deactivate Undo. You can advise players to turn on the options to “Confirm cards” and “Confirm bids” in their account settings to minimize misclicks.
Now that you defined all your settings click the Create tournament button. Don’t worry, you can always come back later and edit most settings if something didn’t work out.

Manage your Include/Exclude Lists
When setting up games for a select group of players, the best way to make sure only “your” players are able to join is to create and maintain an Include list.
To do that, click the Include/Exclude List button at the bottom of the Director panel.

To add a name to your list, click the + sign at the top. Type the username of the player you want to add, then click the checkmark to confirm the name.
If you have a bigger list to add, click the Manage List button to upload your list of players. Click here to read more about managing your lists of players.
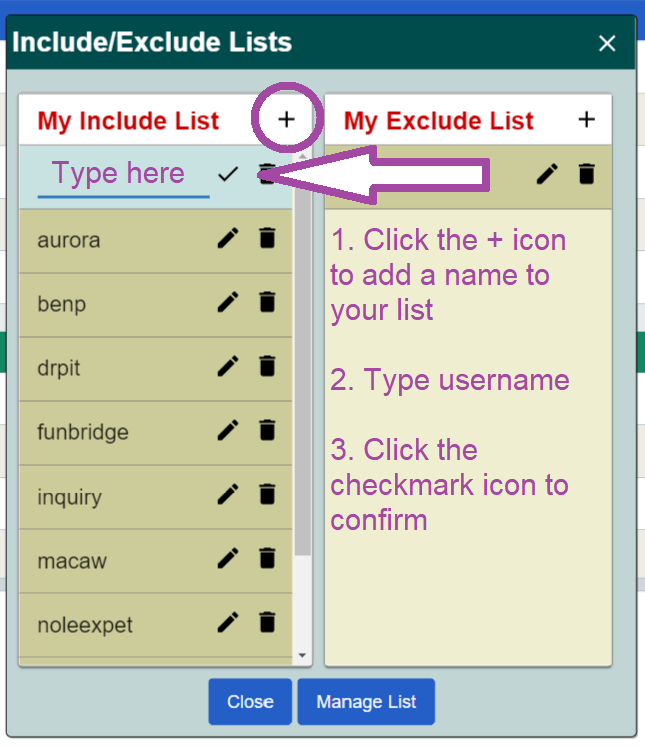
If you have a tournament already posted and edit your Include list to add a new player, you will have to “refresh” your tournament to force it to pick the updated list(s).
! How to refresh your tournament, if a new player is blocked:
Edit your tournament in some minor way (for example, add a dot or a comma in the tournament description) and click Modify tournament to save the changes. When you do this, the new, updated lists are also saved.
How to Direct a Tournament on Bridge Base Online
This is a very brief description of where to look for tournament setting and options, and what to pay attention to. Best way to learn is to train with an experienced online Director.
There is a lot more to being a good host and TD than this list of settings and commands.
How to see and edit your tournament before it starts
You can see the tournament(s) you have scheduled in the Director panel, in the Pending Tournaments tab.
Click a tournament title to access the list of options. This is where you can edit your upcoming tournaments, check who has registered, remove pairs that are offline before the game starts, or cancel the tournament.

How to manage your tournament after it starts
When your tournament starts, you can access it by clicking:
Running Tournaments –> click on the tournament you want to open..
Click your tournament and the list of tables will appear.
At this point, you will notice there are more options available in the Director panel, such as substituting a player, adjust scores, reseat player, etc.
To view these options, click the tournament title in the Director panel.

The first thing to do when your tournament starts is to check if there are any Sitouts and replace them. This is not mandatory but it is strongly recommended for online games.
In Swiss Pairs the game gets cancelled automatically if there is a sitout at the end of round 1.
Substitutions
Substitutes do not pay to play.
To replace a sitout (or a disconnected player), right-click on the seat where you want to invite a substitute. A menu with several options will appear. You can choose “Substitute – Any” to invite any random substitute, or “Substitute – Select” to invite a specific user.

Using robots as substitutes
If you wish to use a robot to replace a missing player or a sitout:
- right-click on the seat where you want to place the robot
- choose Substitute – select
- type Robot as the name of your substitute. For example, if you are trying to use robots to fill in sitouts you will type: Replace Sitout with Robot
- robot substitutes are free
- robot subs are basic robots
Complete a hand with robot
Sometimes you want to replace a player who lost connection in the middle of the hand with a robot, but not keep the robot on the seat for the next board.
To use a temporary robot that simply completes the board in play, and is removed at the end of the hand, type tempbot as the name of your substitute. For example, if you are trying to replace user daphne 5, you will type: Replace daphne 5 with tempbot.
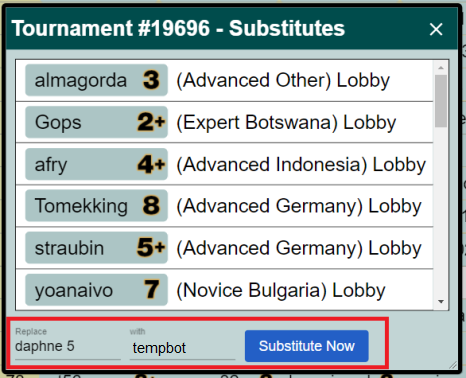
Please note that using temporary robots to replace sitouts will not remove the robot at the end of board 1, as there is no original player to return to seat to.
Reseating players
Players who are disconnected will be automatically placed back on their seat at the end of the board in progress if they come back online and the tourney is still in progress. You can also use the “Reseat player” option in the Director tools to reseat a player immediately.
Permanent substitutes
To permanently assign a substitute to their seat and prevent the original player from being sucked back into the game do: Sub – Select: johndoe with johndoe. This permanently gives the seat to user johndoe.
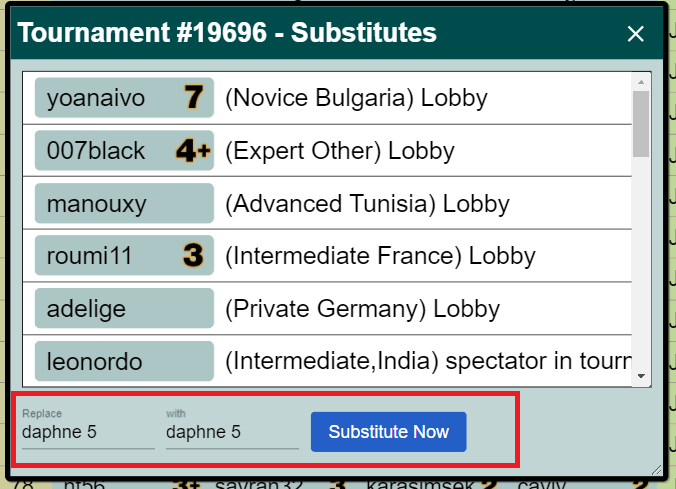
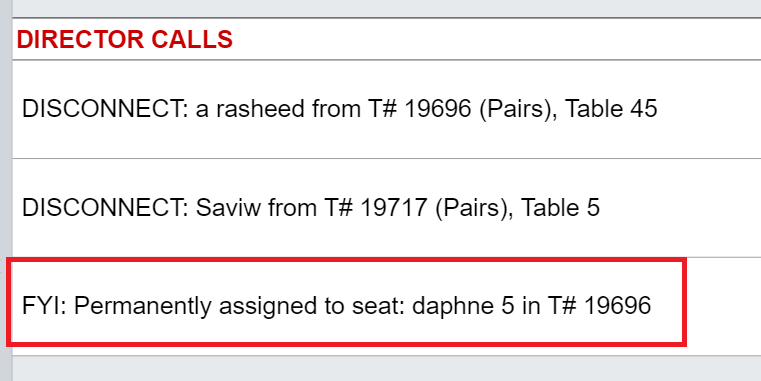
Score adjustments
The format used when adjusting a board is: 2NSX+2 (2 no trump by South, doubled, plus two overtricks), or 4HE-1 (4 hearts by East down one).
Uncompleted boards are scored as Average (50% or zero IMPs). While adjustments are in progress, the scores displayed in each player’s History are provisional. Players might ask about these discrepancies. Let them know that the results at the end of the tournament, after all adjustments are made and hand records are sent to the Hand Records database are the final ones (the final scores will be displayed in their hand records).
The Director can assign artificial scores of Average + or Average – or any combination of Ave+Ave-Ave=
Uncompleted boards are automatically adjusted when there are just a few tricks left. If human review is needed, unfinished boards are displayed in the Director panel at the end of each round.
Here’s an excellent entry in the BBO Forums, written by Fred Gitelman, about double dummy analysis and adjustments.
Alerts and explanations
Online, players self-alert like they would play with screens in real life.
Each player alerts and explains their partnership agreement using the Alert box in the bidding diagram. Partner cannot see your alerts, only opponents see them.
To ask about the meaning of a bid made by the opponents, players need to click on that bid in the bidding diagram. Do not click more than once — ask, then wait for the player to type the explanation.
Explanations about bids should not be written in table chat, they need to be made via the alert mechanism.
Tutorials and useful links for your players
Here are a few video tutorials you can pass to your players to help them find their way around
Other useful links and tips
Quick Guide for Players New to Bridge Base Online
Purchase BB$. This page allows you to buy BBO dollars. They are needed to pay entry fees for pay tournaments on the site. Most tournaments are free, but if you wish to play pay games that issue masterpoints, you will need BB$ to pay the entry fee.
Myhands, results, history. The Hand Records database allows you to access your hand records. Recent tournament results can also be accessed on BBO, in the History panel, to the right hand side of your screen.
Finally, no matter how many documents we write and how many videos you watch, nothing beats experience. Use your common sense, do your best to appease conflicts and you will be just fine.
BBO players usually prefer kind and thoughtful TDs, even if they make mistakes, to an expert in laws who does not treat them nicely.
